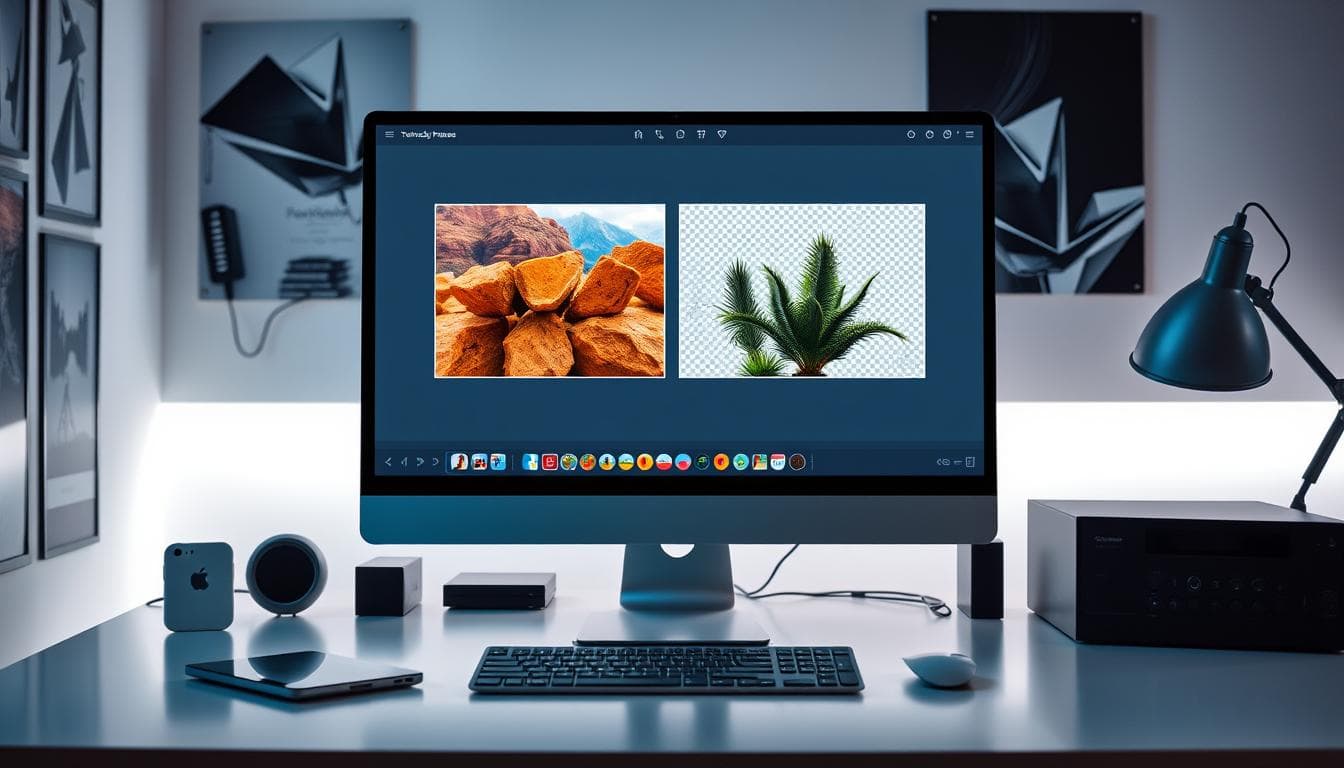How to Remove Background Images: A Step-by-Step Guide
Removing background images can elevate your visuals, making them cleaner and more professional. Whether you’re designing a logo, creating a product image, or crafting social media content, learning how to remove backgrounds effectively is a valuable skill. In this guide, we'll walk you through the process of removing background images using various tools, along with some tips and FAQs to help you along the way.
Why Remove Backgrounds from Images?Background removal is essential for:
E-commerce: Highlight products without distractions.
Marketing: Create sleek, professional visuals for ads and social media.
Branding: Isolate logos or icons for a cohesive brand identity.
Step-by-Step Guide to Removing Background Images
1. Using Adobe PhotoshopPhotoshop is one of the most powerful tools for background removal, offering precision and flexibility.
Step 1: Open your image in Photoshop.
Step 2: Select the "Quick Selection Tool" from the toolbar.
Step 3: Click and drag over the background area you want to remove. Photoshop will automatically detect and select similar areas.
Step 4: Once the background is selected, press
Deleteor use the "Layer Mask" option to hide the background.Step 5: Save your image as a PNG to preserve transparency.
For those who don’t have access to Photoshop, there are various online tools available:
a. Removebg.vip
Step 1: Visit Removebg.vip
Step 2: Upload your image.
Step 3: The background is automatically removed within seconds.
Step 4: Download the new image with a transparent background.
b. Canva
Step 1: Open Canva and upload your image.
Step 2: Use the "Background Remover" tool in the "Effects" tab.
Step 3: Adjust the areas as needed, then download your image.
If you prefer working from your smartphone, apps like Background Eraser (iOS/Android) are user-friendly options.
Step 1: Download and open the app.
Step 2: Import your image.
Step 3: Use the "Auto" or "Manual" modes to remove the background.
Step 4: Save the image in PNG format for a transparent background.
Tips for Effective Background Removal
High Contrast: Choose images where the subject is well contrasted with the background for easier removal.
Refine Edges: Use tools like “Refine Edge” in Photoshop to smooth out the borders around your subject.
Zoom In: Work closely with details, especially around hair or intricate parts, to ensure a clean cut.
Frequently Asked Questions (FAQ)
Q: Can I remove the background of any image?A: Yes, but the complexity depends on the image. High-contrast images with clear edges are easier to work with, while images with similar colors between the subject and background might be more challenging.
Q: Is it possible to remove backgrounds without Photoshop?A: Absolutely! There are many free and paid online tools and apps that can remove backgrounds efficiently.
Q: Which file format should I save my image in after removing the background?A: Save your image in PNG format to maintain transparency.
Q: Are there free tools for background removal?A: Yes, tools like Removebg.vip and apps like Background Eraser offer free versions with basic functionality.
Q: Can I remove backgrounds from complex images with fine details?A: Yes, but you may need to use advanced tools like Photoshop’s “Refine Edge” or manually adjust the selection for intricate areas.
Conclusion
Removing background images is a skill that can significantly enhance the visual appeal of your projects. Whether you’re using professional software like Photoshop or free online tools, the process is accessible to everyone. With a bit of practice, you can produce clean, professional-looking images that are ready for any purpose.